MT4で役立つ小技を集めたTips集 -Part2-

MT4をより効率よく使うために知っておきたいこと
MT4は登場してから十数年が経過しましたが、
その間に幾度となくアップデートを繰り返してきました。
そのおかげもあり、現在では多機能で操作性に優れた非常に使いやすい
FXトレードツールとして確固たる地位を築いています。
ツールバーを活用して普通に使っているだけでも
MT4の良さを体感することが出来るのですが、
ちょっとした小技を使うことでより効率よく、
便利にMT4を使いこなすことが出来るようになります。
こうした小技は2016年4月3日の記事でも紹介していますが、
紹介しきれていない小技がまだまだたくさん残っています。
知らなくても困らないのですが、一度知ってしまうとやめられない
そんなスパイシーな小技を紹介していきたいと思います。
フィボナッチレベルに価格を表示する
MT4のオブジェクトツールの中で、
登場頻度の高いのはトレンドラインと水平線だと思いますが、
この2大スターに次いで人気が高いのが
フィボナッチリトレースメントではないでしょうか。
フィボナッチリトレースメントは、フィボナッチ数を効果的に使って
価格が跳ね返るポイントを予測するために有効なツールです。
フィボナッチリトレースメントでは、
下の画像のように黄色のラインとフィボナッチレベル(%値)が表示されます。
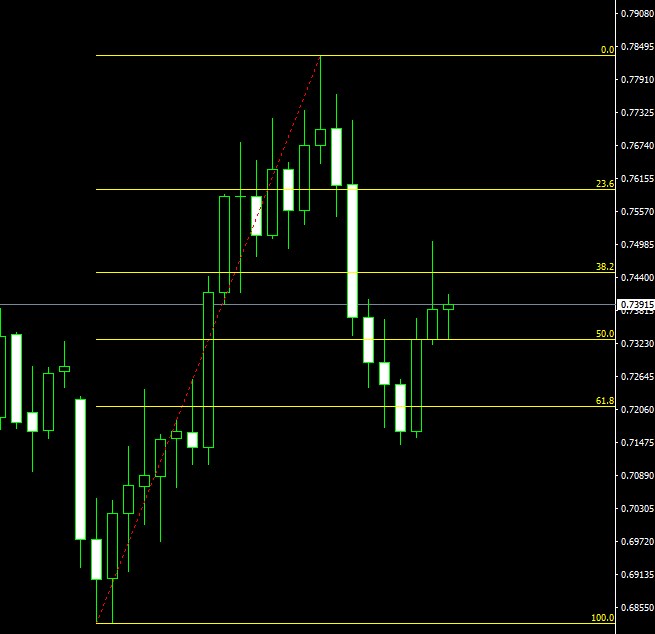
フィボナッチレベルがパーセント表示されるので、
61.8%のところで押し目買いしたいときなどにとてもわかりやすいですね。
しかし、IFO注文を使って押し目買いしようと思った時には
正確な価格が瞬時にわからないのでちょっと不便です。
そんな時に役立つちょっとした小技を紹介します。
まず、「Fibo」のプロパティ画面を表示させましょう。
そして「フィボナッチレベル」タブ内の
「説明」をダブルクリックして以下のように入力してください。
0.0/ %$
23.6 / %$
38.2 / %$
50.0 / %$
61.8 / %$
100.0 / %$
161.8 / %$
261.8 / %$
423.6 / %$
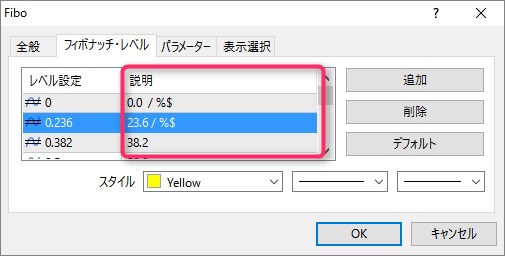
「%$」と入力することで、フィボナッチリトレースメントの右端に価格が表示されます。
価格だけを表示させたいときは「%$」とだけ入力すればいいですし、
パーセント表示と両方表示したいときは
組み合わて表示することも可能なのがありがたいですね。
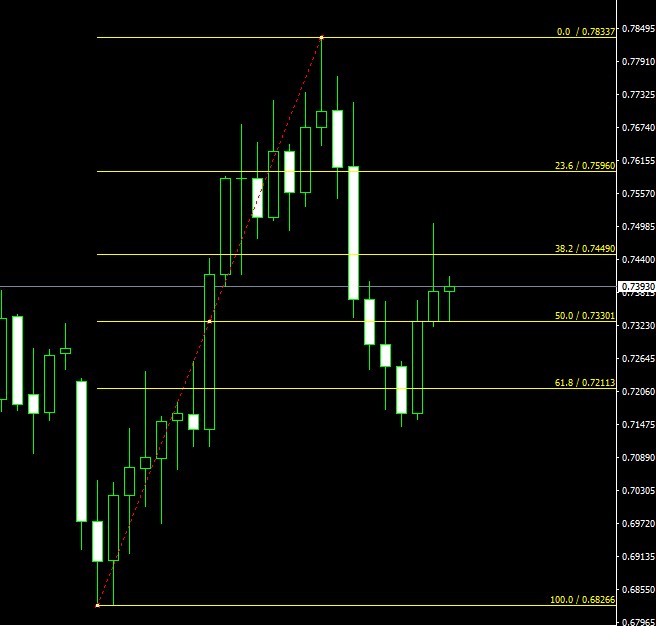
この価格表示はフィボナッチエキスパンションで
利益目標を定める時にも使えるので覚えておいた方が絶対お得です。
トレンドラインをコピーしてチャネルラインを引こう
チャネルラインとは、トレンドラインとトレンドラインに対して
平行に引かれた2本のラインで描かれています。
チャネルラインを使うことでトレンド発生時の売買戦略を立てやすくなります。
大きなトレンドが発生している時などは、
このチャネルラインの中でエントリーポイントを探すと
損切りや利益確定のポイントを掴みやすくなります。
とってもわかりやすいので、チャネルラインを使ったトレードは
初心者にも向いているかもしれません。
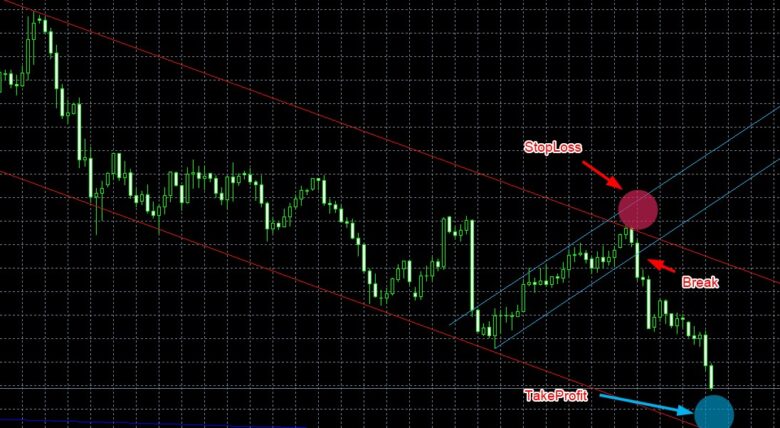
MT4でチャネルラインを引くには
「挿入」→「チャネル」→「平行チャネル」を使うと便利です。
しかし、平行チャネルは片側のラインを自動で引いてしまうため、
思ったようなチャネルラインを引くのは非常に難しい作業になります。
大まかなチャネルを使ってから微調整するにしても、
微調整がやりづらくイライラするものです。
こんな時は、トレンドラインを2本引いてしまった方が効率的です。
まずは1本トレンドラインを引いておきます。
そしてそのトレンドラインを選択状態にし、
コントロールキーを押しながらドラッグします。
コピーされたトレンドラインが水平移動するので、
あとは好きなところにドロップすればOKです。
トレンドライン以外のオブジェクトもこの方法でコピーすることが出来るので、
テクニカル分析でラインを何本も引く必要がある時にはお勧めです。
十字カーソルを使いこなそう
MT4のチャート機能でぜひ使ってほしいのが「十字カーソル」です。
十字カーソルは「Ctrl」+「F」キーを押すか
マウスのホイールをクリックすると表示できます。
十字カーソルで便利なのは、クロスしているポイントの日付と価格が
チャートのx軸とy軸に表示されることでしょう。
MT4ではグリッドが引かれた部分に価格が表示されているのですが、
切りのいい数字じゃないのでなかなか読み取りにくいんですよね。
そんな時はこの十字カーソルを使用することで、
価格がダイレクトに表示されるので非常に便利です。

十字カーソルにはさらに便利な使い方があります。
任意の2本のバーの間の値幅が何pipsあるか調べたいときは、
通常は価格を割り出してから計算機を使い算出するという
非常に面倒くさい工程が必要になります。
しかし、十字カーソルを使うことでマウス操作だけで
2本のバーの間の値幅を求めることが出来ます。
方法はとても簡単でチャート上で十字カーソルをドラッグするだけです。
pipsの数値だけでなく同時に「バーの本数」や「価格」が表示されます。

例えば帰宅してチャートを開いたときに
ドル円が暴落していたなんてことはよくあります。
そんな時は十字カーソルを活用することで
何pips動いたかがすぐにわかってしまうのです。
サポートやレジスタンスまでの値幅を調べることで、
トレードに参加するかしないかの判断に役立つのではないでしょうか。
MACDをヒストグラムではなくラインで表示しよう
MT4以外のブローカー提供のチャートソフトを使っていた人が、
MT4を使い始めて戸惑うことの一つとしてMACDの表示方法が挙げられます。
通常のチャートソフトではMACDがライン表示されていることが多いのですが、
MT4の場合はヒストグラム表示になっています。
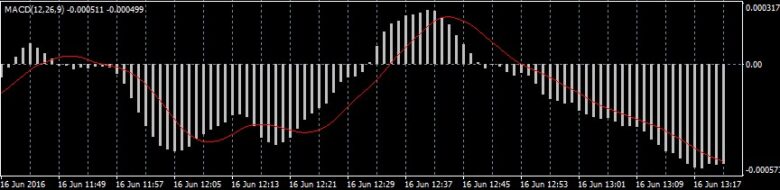
最初からMT4を使っている人にとっては、
ヒストグラムでもなんら問題はないのでしょうが、
ライン表示のMACDを使っていた人にとっては
Signalとのクロスがわかりにくく不評のようです。
私も最初にMT4のMACDを見た時は、
「なんじゃこれは」と思ったのでその気持ちはよくわかります。
そういう要望はMetaQuotes Software社には届いているとは思うのですが、
一向にライン表示のMACDを追加してくれる気配がありません。
登場から10年以上たっても追加されないので、
今後も期待できないと思っていいでしょう。
MetaQuotes Software社が対応してくれないなら、待っていても時間の無駄です。
そんな時は自分で対応してしまいましょう。
今回の小技はインディケーターのプログラムをいじるので、
今まで紹介したものよりもちょっと高度になります。
とはいえ順を追ってやれば難しい作業ではないので是非チャレンジしてみてください。
まず「ナビゲーターウィンドウ」を開き「インディケーター」の一覧を表示させます。
一覧の中にある「MACD」の上で右クリックし、「修正」をクリックします。
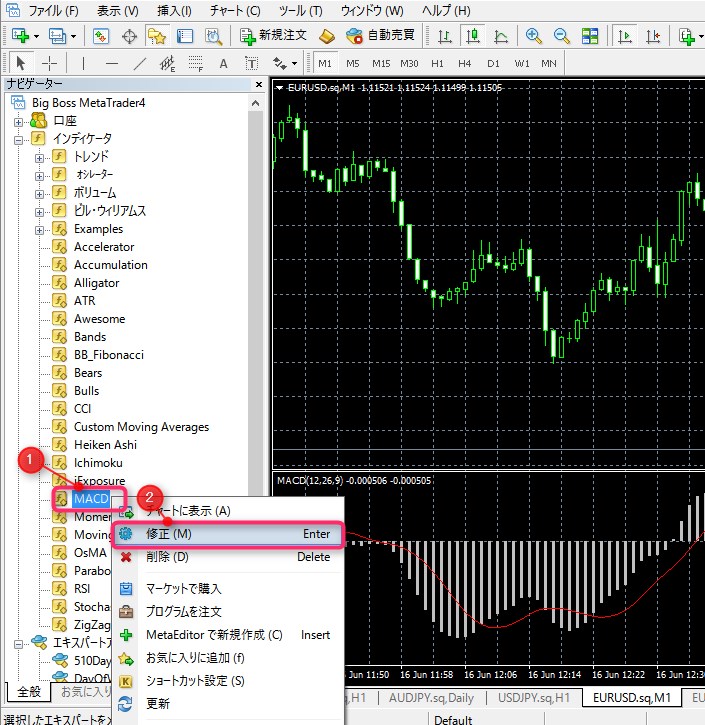
するとMetaEditorが立ち上がり、MACD.mq4というファイルが開かれます。
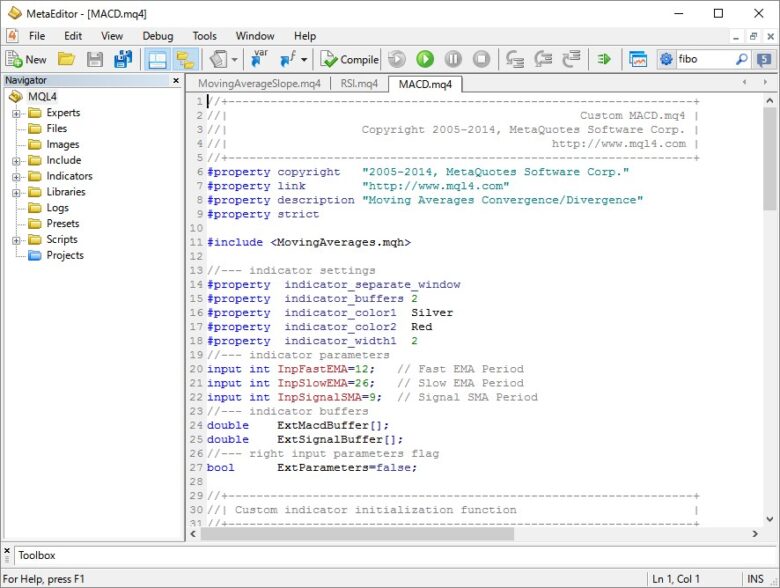
これがインディケーターのソースコードで、
MT4がこのソースコードを実行することでチャート上にMACDを描画しています。
MetaEditorはソースコードを作成したり、修正したりできるツールというわけですね。
このソースコードは、プログラムに詳しくないと内容を理解することは非常に困難です。
しかし、今回はヒストグラムをラインに変更するだけなので
あまり難しく考えないで挑戦していきましょう。
まず、このプログラムの36行目を探してみると次のように記述されています。
SetIndexStyle(0,DRAW_HISTOGRAM);
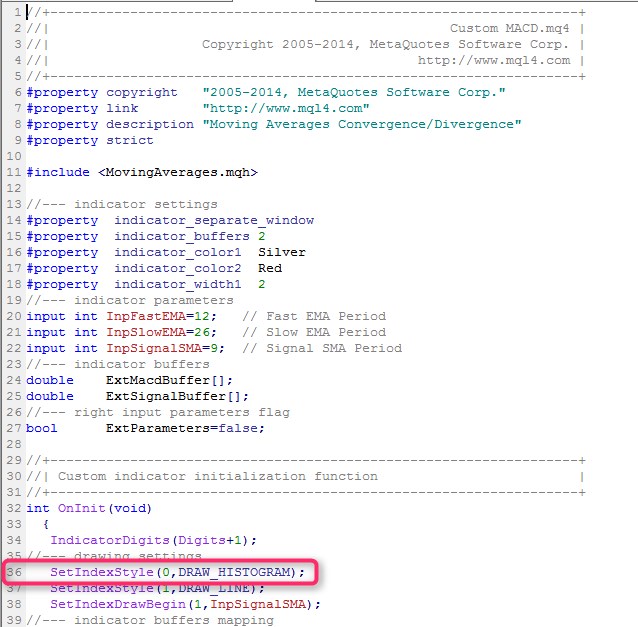
SetIndexStyle()という関数を利用して、
インディケーターの描画スタイルを指定しているわけですね。
カッコ内にDRAW_HISTOGRAMと書かれていますが、
これにより描画スタイルを指定することが出来ます。
描画スタイルには以下の6種類があります。
DRAW_LINE→線を描画
DRAW_SECTION→セクションを描画
DRAW_HISTOGRAM→ヒストグラムを描画
DRAW_ARROW→矢印を描画
DRAW_ZIGZAG→奇数と偶数のインジケータバッファ間のセクションを描画
DRAW_NONE→描画しない
ここまで書いた時点でソースコードをどう書き換えればいいかわかっちゃいましたよね。
今回はヒストグラムをライン表示に変更したいので、
DRAW_HISTOGRAMの部分をDRAW_LINEに書き換えればいいのです。
SetIndexStyle(0,DRAW_LINE);
書き換えたら「F7」キーを押してコンパイルしてください。
エラーが出ていなければコンパイル成功です。
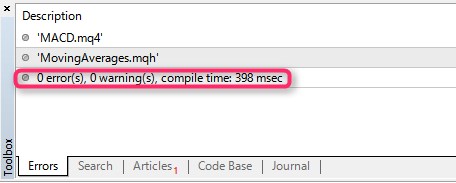
MACDをチャートに表示してみるとヒストグラムからラインに変更されています。
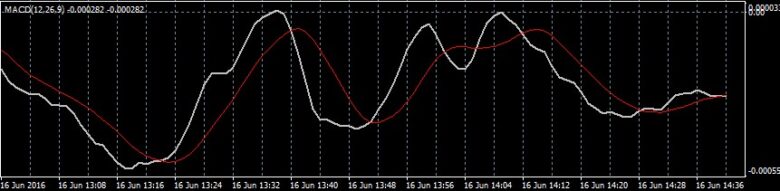
このようにSetIndexStyle()関数のカッコ内の引数を変えることで、
インディケーターの簡単な改造が出来てしまいます。
戻す時はDRAW_ LINEの部分をDRAW_ HISTOGRAMに書き換えればOKです。
もしも同じインディケーターでヒストグラムとラインを切り替えたいときは、
ソースコードを以下のように書き換えてください。
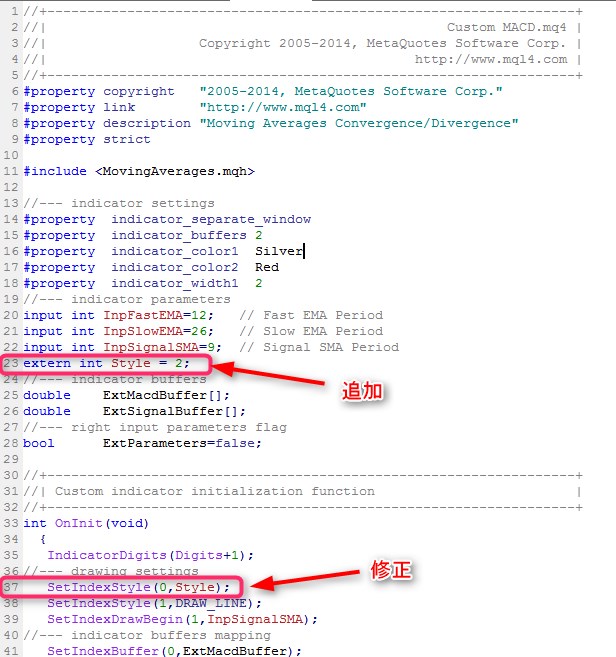
23行目に
extern int Style = 2;
を追加して
37行目を
SetIndexStyle(0,Style);
と書き換えます。
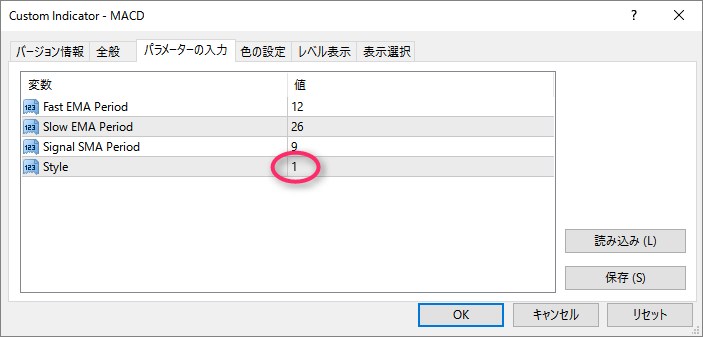
プロパティのStyleの値を1にするとヒストグラム表示、
2にするとライン表示に切り替わるようになります。
MT4のプログラムをいじると考えると非常に難しそうなのですが、
表示スタイルの変更や、ラインの色のデフォルト値を変更するくらいだったら
誰でもすぐに始めることが出来ます。
もっと突っ込んでMQLを勉強したくなったら
MetaEditor上で「F1」キーを押してみてください。
MQL Referenceが立ち上がるので、
わからない関数の説明や使用例を見ることが出来ます。
今回は知っていると便利なMT4の小技を4種類紹介しましたが、いかがでしたでしょうか。
最後に紹介したプログラムを書き換える小技以外は、実戦的なものばかりを集めました。
裁量トレーダーにとっては覚えておいて損はないはずです。
またMACDのプログラムの書き換えをきっかけに、
インディケーターやEAの仕組みに興味を持つことは
MT4を使いこなすうえでのプラスアルファになることは間違いありません。
EAを一から作るのは無理としても、簡単な改造くらいは出来るようになると思います。
MT4に関する小技はまだまだたくさんあるので、
これからもどんどん紹介していきたいと思います。
引き続き、FXトレード研究会(FTK)で取り上げてほしい
題材(テーマ)などのリクエストも受け付けておりますので
お気軽にいつでもお問い合わせください。
























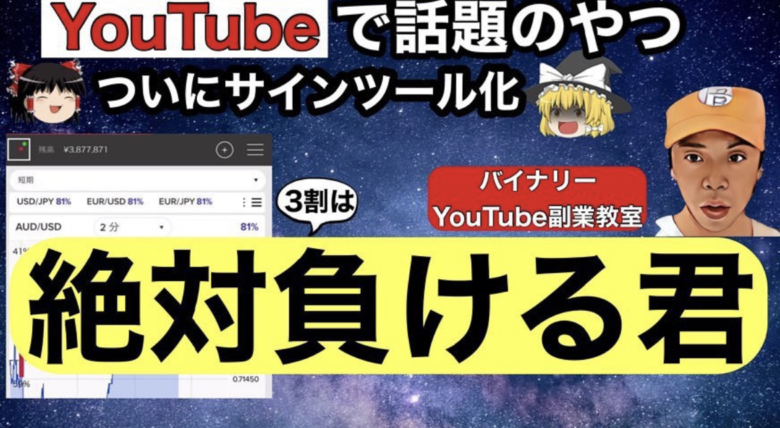



FTK 掲示板(お気軽にお問い合わせ・口コミなどご投稿ください)