MT4はチャートのカスタマイズ機能が充実!定型チャートを活用しよう!

チャートの使いやすさにこだわってみよう!
一流選手は自分の使う用具のメンテナンスには人一倍気を使っています。
アメリカのメジャーリーグベースボールには素晴らしい選手が数多くいるわけですが、
マイアミ・マーリンズのイチロー選手はその中でも
超一流のプレイヤーと言ってもいいでしょう。
彼が野球選手として一流であることは誰の目から見ても明かなのですが、
バット、グラブなどの用具を大切に扱うことに関しても
並みの選手とは違うこだわりを持っているようです。
打者の命ともいえるバットを除湿機能のついたケースに入れて大切に保管したり、
毎日オイルでグラブを手入れしたりというエピソードを知ると
達人ほど用具の状態の良し悪しが勝負に影響してくるということを
理解しているのではないかと思います。
これをFXトレードに置き換えてみると、一流のトレーダーほど
トレーディングツールにこだわっているにこだわっているということになるのでしょう。
自動売買をしているトレーダーはもちろんのこと、
裁量トレーダーにも評価の高いトレーディングツールといえば
皆さんもご存知のMT4です。
このMT4はそのまま使っても高機能で初心者にも簡単に使えるのですが、
チャート機能をカスタマイズすることでさらに使いやすくなります。
ベテランのトレーダーは自分なりにチャートをカスタマイズして、
効率的なトレードを追及しています。
常に安定したトレードをするためにも
自分なりのチャートを早めに確立しておくことをお勧めします。
チャートのプロパティで自分好みのチャートに変更する
MT4をインストールして最初に起動したときの
デフォルトのチャートのデザインはこんな感じになっています。
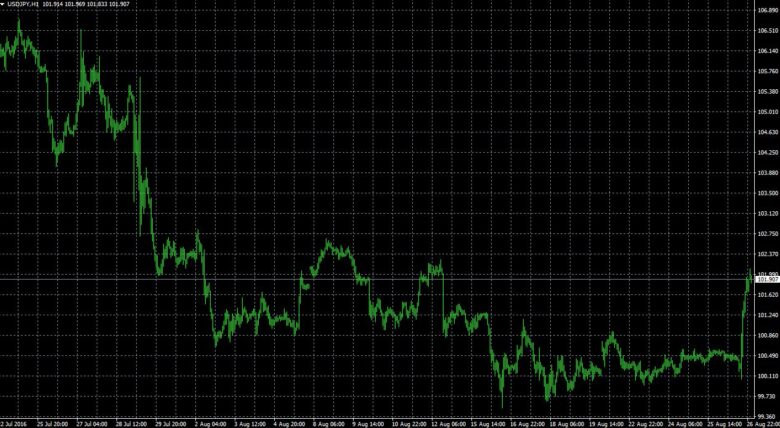
日本人にはあまり馴染みのないバーチャートが表示されており、
ローソク足に慣れている人にとっては
非常に見づらいのではないかと思います。
そこで、まずはローソク足表示に変更するわけなのですが、
間隔が狭いためローソク足として表示されずに
縦の棒が並んでいるようにしか見えません。
これでは困るのでチャートをズームイン表示しなくてはいけません。
ローソク足チャートを表示するだけなのに
こんな手間をかけさせるは甚だ不親切だと言わざるを得ません。
登場から10年以上も経ち数々のバージョンアップを経ているのに、
メタクォーツ社がこの部分を改善してくれないのは
メタトレーダーユーザーとしてはたいへん不満です。
とはいうものの、チャート表示のカスタマイズについては、
かなりきめ細かく行うことが出来るのでここはおとなしく引き下がることにしましょう。
MT4でチャートをカスタマイズするときは「チャートのプロパティ」を使用します。
この機能はチャート上で右クリックをすることで呼び出すことが出来ます。
「チャートのプロパティ」には「色の設定」タブと「全般」タブの2種類があるのですが、
最初に「色の設定」のタブの内容を見ていきましょう。

設定できるのは
「背景色」、「前景色」、「グリッド」、「上昇バー」、「下降バー」、
「上昇ローソク足」、「下降ローソク足」、「ラインチャート」、
「出来高」、「Askライン」、「ストップ・レベル」
の11項目になります。
色の設定はデフォルトでは「Green On Black」という配色になっているのですが、
他に「Yellow On Black」と「Black On White」の2種類の基本配色が用意されており
プルダウンメニューで簡単に切り替えることが可能になっています。
私の場合はデフォルト設定である「Green On Black」をベースにして
「上昇バー」、「下降バー」、「上昇ローソク足」、
「下降ローソク足」の配色を変更しています。
デフォルト設定だと陽線が黒、陰線が白なのですが、
以下の画像のように陽線が赤、陰線が青として表示されるようにしました。

実は最初に使用したブローカーのチャートがこのような配色になっていたので、
自分的にはこの配色が見やすいのです。
おそらく逆のほうが見やすいという人も多いのかもしれませんね。
ローソク足の配色は陽線、陰線を瞬時に正確に判断しなくてはならないため
慣れ親しんだものを使うのが一番だと思います。
パソコンを長時間見ているとブルーライトの影響で目に負担がかかるので、
背景色は黒、あるいは濃い緑色にすることをお勧めします。
表示する通貨ペアによって背景色を決めておくとトレード中に
頻繁にチャートを切り替えるような場面でも、
間違いにくくなるので積極的に背景色を変えていくというのもありかもしれません。
引き続き、「全般」タブのほうも見ていきましょう。
全般タブで設定できるのは、
「オフラインチャート」、「チャートを前面に表示」、「チャートの右端移動」、
「チャートの自動スクロール」、「スケールを1対1に固定」、「スケールの固定」、
「バーチャート」、「ローソク足」、「ラインチャート」、「四本値表示」、
「Askのラインを表示」、「周期区切り表示」、「グリッドの表示」、
「出来高の表示」、「オブジェクトの説明を表示」
の15項目になります。
この項目の中で私が常にチェックを入れているのは
「チャートの右端移動」、「ローソク足」、「Askのラインを表示」くらいです。
過去チャートを遡る時には「周期区切り表示」が便利なので活用しています。
インディケーターを多数表示してローソク足が見づらいと感じている人は
「チャートを前面に表示」にチェックを入れておいた方がいいかもしれません。
このオプションを有効にすることで
すべてのインディケーターはローソク足の背後に表示されるので、
ローソク足が隠れてしまうようなことはありません。
チャートのオプションの設定を変更することにより、
かなり使いやすい自分なりのカスタマイズが出来たのではないでしょうか。
気に入ったチャートは定型として保存する
チャートをカスタマイズして自分好みのデザインにしたらトレードも捗りますよね。
せっかくカスタマイズしたチャートなので、
このデザインを「定型チャート」として保存しておきましょう。
「定型チャート」で保存できる項目は、
「チャートのタイプと色」、「カラーダイアグラム」、「チャートスケール」、
「四本値(OHLC)ラインの表示/非表示」、
「適用するエキスパートアドバイザーとそのパラメーター」、
「添付されたテクニカル/カスタム分析とそれぞれの設定」、
「オブジェクト」、「日付区切り」
の8項目となっています。
保存方法は簡単です。
ツールバーの「チャートの定型の設定」ボタンをクリックします。
↓
「定型として保存」をクリックします。
↓
定型チャートに名前を付けて保存します。
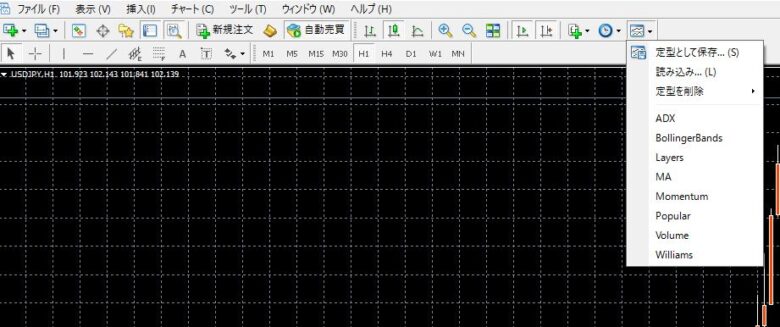
保存した定型チャートはツールバーからの操作で読み込むことが出来ます。
「チャートの定型の設定」ボタンをクリックします。
↓
「読み込み」をクリックします。
↓
読み込みたい定型チャートを選択し開きます。
これでいつでも自分用にカスタマイズしたチャートを使用することが出来ますね。
保存した定型ファイルは他のパソコンで使用しているMT4でも利用可能です。
「データフォルダ」内の「templates」フォルダに
拡張子が「.tpl」のファイルがあるので、
USBメモリやクラウドストレージサービスを利用して移動、
移動先のMT4の「templates」フォルダにコピーすればOKです。
「定型として保存」することのメリットはチャートのデザイン面だけではありません。
表示しているインディケーター(テクニカル分析)も保存可能なので、
いちいちインディケーターを表示する手間が省けます。
しかもインディケーターの設定までもが保存されるので、
インディケーターのパラメーター画面で個別に設定しなおす手間もかかりません。
EAの設定も同様に保存されるので、
誤って自動売買実行中のチャートを閉じてしまっても
すぐに復元することが可能なのは嬉しいところですね。
テキストラベルで必要な情報を表示しておく
今現在開いている通貨ペアや自動売買を実行しているEA名などは、
チャート上に表示されているのでわかるといえばわかるのですが、
その表示は見やすいとは言えない控えめな表示となっています。
出来れば一目見てわかる視認性に優れた表示をしておきたいですよね。
そんな時に便利な機能が「テキストラベル」です。
テキストラベルを活用することで、文字をチャート上に張り付けておくことが出来ます。
例えば大画面ディスプレイで他通貨ペアを同時監視しながら
スキャルピングをしている時には、通貨ペア名と時間足を表示しておくことで
ウィンドウを分割表示していてもどの通貨ペアか間違えることがなくなるので
非常に便利です。
また稼働中のEA名をテキストラベルで表示しておけば、
誤ってチャートウィンドウを閉じてしまうようなミスをなくすことが出来ます。
「テキストラベル」の表示はツールバーの
「テキストラベルを表示」ボタンを左クリックし、
チャート上の任意のポイントで左クリック、
プロパティに表示したい文字を入力しフォントの設定をすればOKです。
ここで気を付けておきたいのは、
「テキストを作成」というよく似た機能が存在していることです。
「テキストラベル」と「テキスト」の大きな違いは、
「テキストラベル」が画面上に固定されているのに対して、
「テキスト」ではチャート上に固定されているということです。
チャートをスクロールしても「テキストラベル」では文字が固定されているのですが、
「テキスト」では、スクロールした時に文字もスクロールされてしまいます。
ツールバー上のボタンの位置も近いですし、
名前も似ているので間違えないようにしましょう。
以上、チャートのカスタマイズを簡単に説明しましたが、
これだけやっておくだけでもトレードの効率が飛躍的にアップします。
ぜひ今後のトレードに活用してみてください。
引き続き、FXトレード研究会(FTK)で取り上げてほしい
題材(テーマ)などのリクエストも受け付けておりますので
お気軽にいつでもお問い合わせください。


















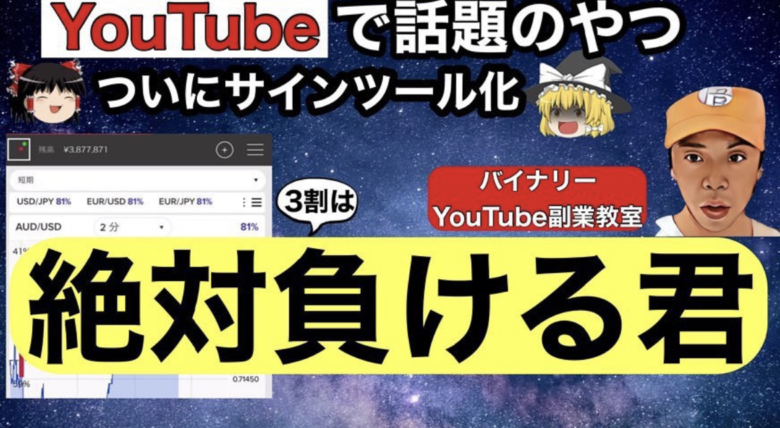



FTK 掲示板(お気軽にお問い合わせ・口コミなどご投稿ください)