MT4で役立つ小技を集めたTips集

マニュアルを見なくてもなんとなく使えてしまうのがMT4の魅力
個人トレーダーがテクニカル分析するうえで最も頼りになるチャートソフトは
メタトレーダー4(以下MT4)といっても過言ではないでしょう。
多機能で動作が軽快という利点も人気の一因ですが、
無料で使用できるというコストパフォーマンスの側面から見ても
文句のつけどころがありません。
多機能なチャートソフトだと「扱いづらいのではないか?」と心配になりますが、
MT4の場合は数回使うことで
基本的な操作はすぐに覚えてしまうことができると思います。
ツールバーのアイコンの上にカーソルを置くことでポップアップヘルプが開くので、
アイコンをクリックする前に確認する習慣をつけておけば
誤クリックも防止することが出来ます。
このようにマニュアルを見なくても操作できるのがMT4の魅力の一つとなっています。
普通に使っていても何ら問題なく操作できるMT4なのですが、
ちょっとした小技を知ることで
さらに快適にトレードできることが出来るようになります。
今回はそのような小技をいくつか紹介したいと思います。
Askラインをチャートに表示する
トレードする際につい忘れがちなのがスプレッドの拡がりです。
特に米雇用統計のような重要経済指標の発表直後は、
かなり拡がってしまうことがあるので注意が必要です。
MT4のチャートではデフォルト設定のままだとBidのラインしか表示されていません。
スプレッドが拡がっている場合、
自分が思っているよりも高い価格で買ってしまっていることもあります。
ブローカーによっては、瞬時に数十pips以上広がることもあるので
チャート上では勝ちトレードのはずなのに、
実際には損をしていたなどという可能性も十分に有り得ます。
スプレッドの広がりによる損失の防止策として、
チャート上にAskラインを表示させておくことはかなり効果的です。
Askラインを表示することで
スプレッドの拡がりをビジュアルイメージとして捉えることは、
危険水域でのエントリーを未然に防ぐことにつながります。
Askラインを表示するのは非常に簡単です。
チャート上を右クリックして「プロパティ」ウィンドウを開きます。
「全般」タブをクリックします。
「Askラインを表示」にチャックを入れて「OK」ボタンをクリックします。
以上でチャート上にAskラインが表示されます。
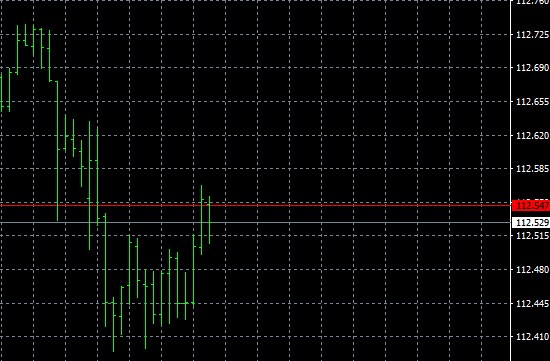
また、AskラインはTickチャート上にも表示することが可能です。
まず、「気配値表示」ウィンドウを表示し、
下の方にある「ティックチャート」を選択します。
表示されたTickチャート上で右クリックし、「Askを表示」をクリックします。
以上の操作で、Tickチャート上にもAskラインが表示されます。
スプレッドに開きがなければAskとBidのラインは平行線のまま推移していますが、
スプレッドが開くと2本のラインの間隔は開いていきます。
トレード中はこの2本のラインには常に注目しておいた方が良さそうです。
使用頻度の高いインディケーターは「お気に入り」に登録
MT4の魅力の一つに豊富なカスタムインディケーターが
手軽に入手できるということが挙げられます。
無料で使用可能なフリーのインディケーターも数多く配布されていますし、
より高度なインディケーターが必要なら
市販のインディケーターを探せば欲しいものはすぐに見つかります。
プログラミングの知識のある人は、
MQLで自分の好きなようにインディケーターを作成できることさえできてしまいます。
入手経路が豊富なのはいいのですが、手当たり次第にインストールしていると
すぐにIndicatorフォルダがいっぱいになってしまいます。
これではいざチャート上にいつも使っているインディケーターを表示しようとしても、
探し出すのに時間がかかってしまいます。
こんな時にはよく使う使用頻度の高いインディケーターを
「お気に入り」に登録してしまいましょう。
ブラウザのブックマークのようなもので
自分が登録したインディケーターが即座に表示できるようになります。
「ナビゲーター」ウィンドウを表示し、
登録したいインディケーターの上で右クリックします。
「お気に入りに追加」をクリックします。
登録されたインディケーターを確認する場合は、
「ナビゲーター」ウィンドウの「お気に入り」タブをクリックします。
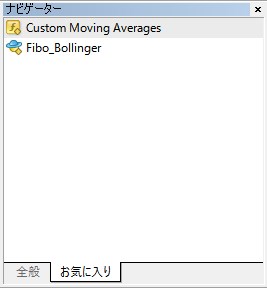
「お気に入り」はインディケーターだけでなく、EAにも使えます。
登録方法もインディケーターの場合と同様です。
「お気に入り」に登録することでインストールされたインディケーターや
EAの数が増えても簡単に探し出すことができます。
しかし、IndicatorフォルダやExpertsフォルダ内のファイル数が多くなると
MT4の起動に負荷がかかるようになってしまいます。
「お気に入り」機能を活用するとともに、
不要なインディケーターの整理は常日頃から心がけておいたほうがいいでしょう。
MT4のショートカット機能「ホットキー」
MT4は初心者でもすぐに使えるわかりやすい操作性を備えています。
ツールバーや右クリックを使用することで、たいていの操作は出来てしまうのですが、
ハードに使いこなしたい場合には
もっと速いスピードで操作することのできる方法も用意されています。
それはマウスクリックに頼らず、キーボードのキーの組み合わせにより操作する方法で、
「ホットキー」と呼ばれています。
一般的なアプリケーションではショートカットキーと呼ばれていることも多いですね。
キーボードを使ったショートカットは覚えるまでに時間を要しますが、
一度覚えてしまうとマウス操作よりも素早くMT4を操作することが可能です。
いきなり全てのショートカットを覚えるとのは大変なので、
頻繁に使う操作を一つずつ覚えていくことで
チャート操作の効率は一段とUPすることでしょう。
使用時のトレードやスキャルピングなどの
スピード重視のトレードをする機会の多い人は覚えておいて損はないと思います。
“←” チャートを左方向へスクロール
“→” チャートを右方向へスクロール
“↑” チャートを左方向へスクロール(チャートスケールが固定されている時は上にスクロール)
“↓” チャートを右方向へスクロール(チャートスケールが固定されている時は下にスクロール)
Numpad 5 チャートの縦軸目盛のスケールを変更した場合、元に戻せる
Page Up チャートを左方向へ高速スクロール
Page Down チャートを右方向へ高速スクロール
Home チャートの起点に移動
End チャートの終点に移動
“-” チャートの間隔をズームアウト
“+” チャートの間隔をズームイン
Delete 選択したすべてのオブジェクトを削除します。
Backspace チャート上に描画された最新のオブジェクトの削除
Enter ファースト・ナビゲーション・ウィンドウを開く
Esc ダイアログウィンドウを閉じる
F1 ユーザーガイドを表示
F2 ヒストリーセンターウィンドウ(ヒストリカルデータ)の表示
F3 Global Variablesウィンドウの表示
F4 MetaEditor(メタエディタ)の起動
F6 チャートに表示中のEAをテスターウィンドウに呼び出す
F7 チャートに表示中のEAのプロパティウィンドウを表示
F8 チャートのプロパティを設定するプロパティウィンドウを表示
F9 新規注文ウィンドウを表示
F10 気配値のポップアップウィンドウを開く
F11 フルスクリーンと通常モードの切り替え
F12 ロウソク足1本分だけチャートを左方向へ移動
Shift+F12 ロウソク足1本分だけチャートを右方向へ移動
Shift+F5 チャートの組表示を前の組へ
Alt+1 チャート表示をバーチャートに変更
Alt+2 チャート表示をロウソク足に変更
Alt+3 チャート表示をラインチャートに変更
Alt+A 最適化した結果をクリップボードにコピー
Alt+W チャートマネージャーウィンドウの表示
Alt+F4 MT4を終了
Alt+Backspace or Ctrl+Z オブジェクトの削除を取り消し
Ctrl+A インディケーターウィンドウの高さをデフォルトに戻す
Ctrl+B 「表示中のライン等一覧」ウィンドウを表示
Ctrl+C or Ctrl+Insert クリップボードにコピー
Ctrl+E EAのオン、オフの切り替え
Ctrl+F クロスヘアー(十字線)を表示
Ctrl+G グリッド表示の変更
Ctrl+H OHLCライン表示の変更
Ctrl+I 「表示中の罫線分析ツール」の表示
Ctrl+L volumeの表示の変更
Ctrl+P チャートの印刷
Ctrl+S チャートをファイル保存(CSV,PRN, HTM形式)
Ctrl+W or Ctrl+F4 チャートウィンドウを閉じる
Ctrl+Y 期間区切り表示のオン、オフ
Ctrl+Z or Alt+Backspace オブジェクト削除の操作を取り消し
Ctrl+D データウィンドウ表示の切り替え
Ctrl+M マーケットウォッチウィンドウ表示の切り替え
Ctrl+N ナビゲーターウィンドウ表示の切り替え
Ctrl+O オプションウィンドウの表示
Ctrl+R テスターウィンドウ表示の切り替え
Ctrl+T ターミナルウィンドウ表示の切り替え
Ctrl+F5 チャートの組表示を次の組へ
Ctrl+F6 次のチャートウィンドウをアクティブにする
Ctrl+F9 ターミナルウィンドウの取引タブを開く
これらのホットキーの中でも便利なのは、
「新規取引ウィンドウの表示」、「ターミナルウィンドウの取引タブを開く」などの
注文に関するものとチャート操作に関するものだと思います。
まず、最初にこれらのホットキーを覚えた後、
さらに必要性を感じたら他のホットキーにも手を伸ばしていけばいいと思います。
また、マウスのセンターホイールでチャートをスクロールしたり、
クロスヘアーを表示させたりも出来るので、
作業環境によって使い分けを考えても良いのかもしれません。
ホットキーを忘れてしまった時は
「メニューバー」の各項目をクリックすることで確認可能です。
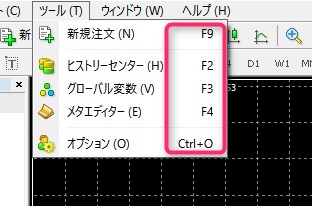
以上、MT4で役立つ小技を集めてみました。
今回紹介した小技以外にも一般にはあまり知られていない機能が
数多くあるので今後も折を見て紹介していきたいと思います。
引き続き、FXトレード研究会(FTK)で取り上げてほしい
題材(テーマ)などのリクエストも受け付けておりますので
お気軽にいつでもお問い合わせください。


















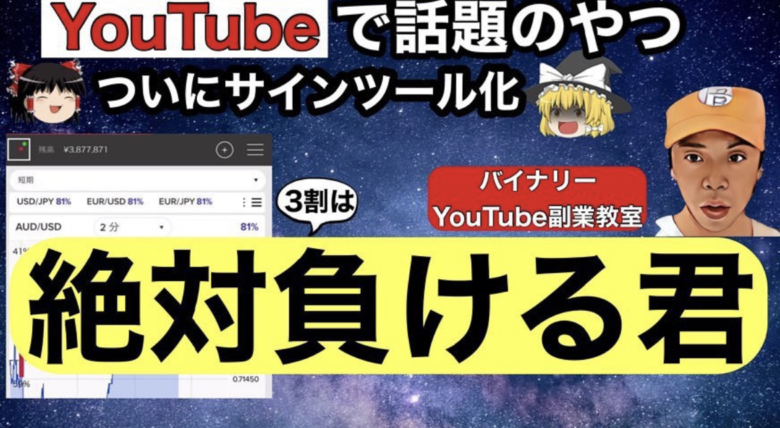



FTK 掲示板(お気軽にお問い合わせ・口コミなどご投稿ください)